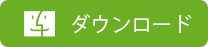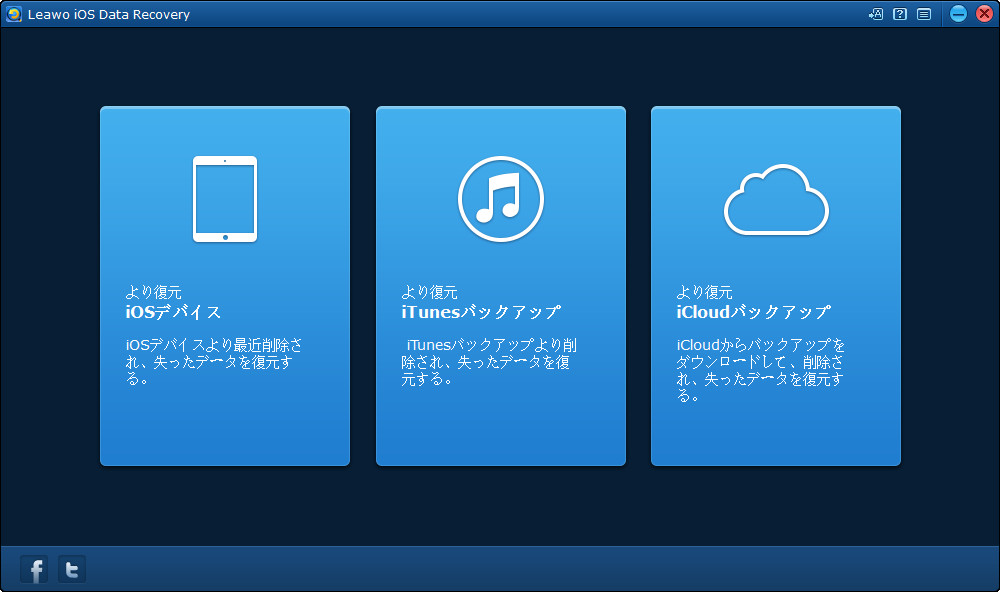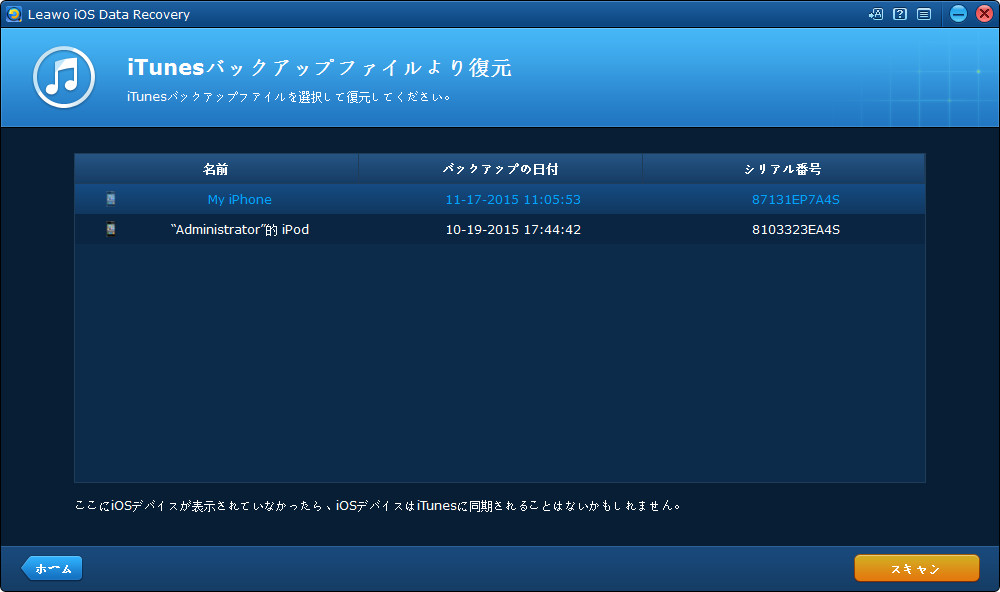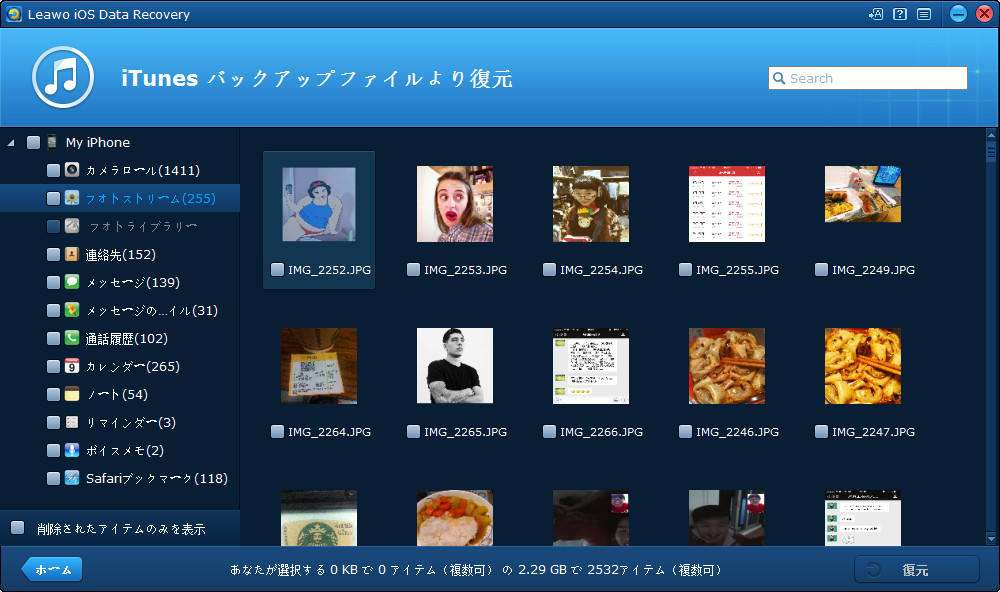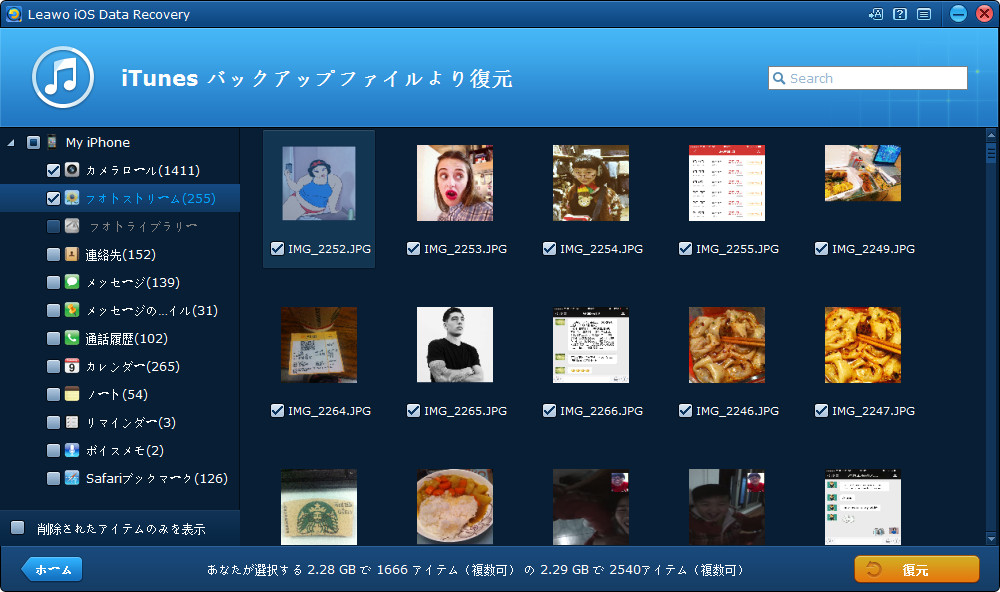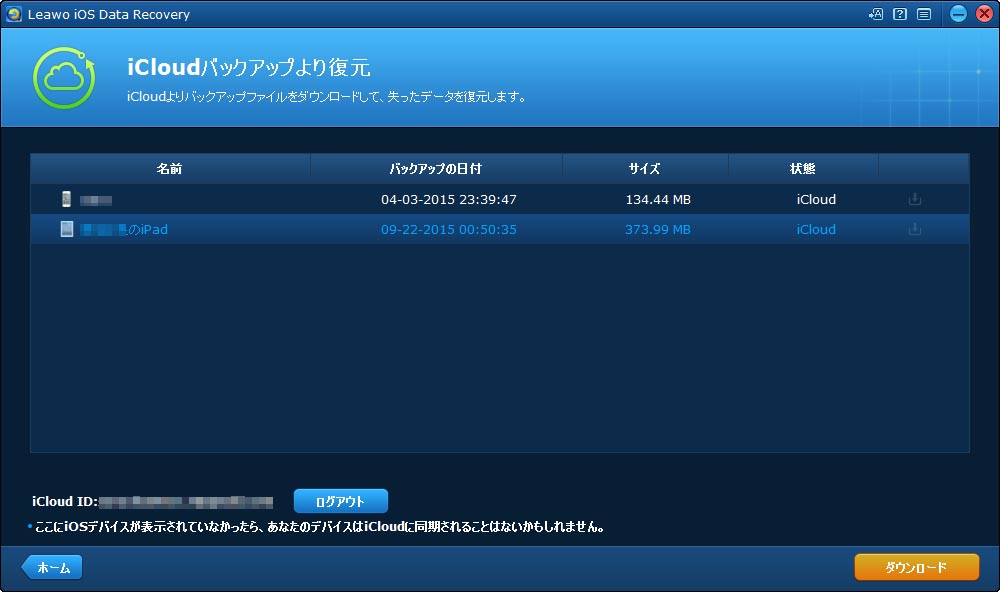工場出荷時状態に戻したiPhoneの失わたデータを復元する方法
高性能かつ便利なiPhoneを使っていても、トラブルに陥ることはあります。そういう状況に改善するために、ある時に工場出荷時の状態に初期化することに直面しなければなりません。
工場出荷時設定に戻したら、iPhoneを使い始めてから追加したすべてのものを削除することになるのです。それは、ご自身で追加したアプリ、音楽、写真、ビデオ、メモ、メール、リマインダーや買った当時すでにインストールされていたアプリも、OSを除く全てが消えてしまうということです。
工場出荷時設定に戻した後のiPhoneからデータを復元することは不可能なように思われるかもしれません。実際には、まだチャンスがあります。
必要なものは、iPhoneのデータ復旧ツール「Leawo iPhoneデータ復元」です。それは一般ユーザ向けの使いやすいソフトで、家の中にいってもiPhoneから消失した大事なデータやファイルを復元することができます。
iPhoneだけでなく、ほかの工場出荷状態にリセットしたiOS端末やiTunes・iCloudのバックアップからもデータを復元できます。
まず、以下より「iPhoneデータ復元」の無料試用版を、ダウンロードしてPCにインストールしてみましょう。
工場出荷時状態に戻したiPhoneの失わたデータを復元する方法
1. iTunesバックアップより工場出荷時状態に戻したiPhoneのデータを復元
ステップ1:バックアップファイルを選択
■復元ソフトを起動後、パソコンとiPhoneをケーブルで接続してください。
■「iTunesバックアップ より復旧」をクリックします。
■自動的にiTunesバックアップファイルを検出します。
ステップ2:スキャン開始
■接続した画面で「スキャン」をクリックすれば、バックアップファイルを抽出します。
■検索結果が、左のメニューに表示され、検索結果をクリックすると、右にプレビューが表示されます。
ステップ3:データを復元
■復元したいデータにチェックを入れ、[復元]クリックするだけです。
写真や音楽のデータはもちろん、電話帳やSafariのブックマークなどあらゆるデータを復元することができます。
2.iCloudバックアップから工場出荷時状態に戻したiPhoneのデータを復元
ステップ1:iCloudにログイン
直接Leawo iPhoneデータ復元の「iCloudバックアップ より復旧」モードに入ってから、iCloudのアカウントとパスワードを入力します。
ステップ2:iCloudバックアップファイルを選択、ダウンロード
iCloudにログインしたら、初期化した前にバックアップしたファイルは自動的に検出されます。復元したいファイルを選択して、「ダウンロード」ボタンを押します。
ステップ3:データを復元
バックアップのデータをプレビューして確認してから、復元したいデータをマークします。それから、「復元」ボタンを押して、データはPCに復旧します。
このiPhone・iPad・iPodデータ復元ソフト「Leawo iPhoneデータ復元」はiTunes、iCloudよりも簡単で速くiPhoneのデータを復元することができます。