動画ファイルをiPhone 6S用に変換する方法
動画ファイルでも、様々な形式(英語ではフォーマットと呼ばれます)があります。拡張子でみれば、その形式が判断できます。例えば、「〇〇.mp4」はmp4形式で、「〇〇.mkv」ならmkvとの形式です。デバイスによって、対応できる形式は違っています。例えば、iPhoneでは、mp4動画が再生できるのは通常です。iPhoneが対応していない形式なら、再生できません。
しかし、対応しない形式の動画しか持っていない場合では、iPhoneで見れないのですか。実は、形式間では、動画変換を行うことができます。動画変換するには、ソフトが必要です。今では、動画変換ソフトがいろいろ紹介されています。無料ツールもかなり多いです。しかし、個人的には、有料ソフトをお勧めします。何故かと言うと、有料の方は比較的に機能が豊富で、更新が頻繁です。それに、動画変換ツールなら、安いです。では、「Leawo 動画変換プロ」を例として、動画ファイルをiPhone用に変換する方法を紹介します。
まずはインストール
<公式サイト>
インストール画面は英語なので、意味に迷ってやめた方もいるかもしれませんが、実は結構簡単な英語なんです。「Agree License Agreement」(規約に同意)にチェックを入れて、「install」をクリックすれば、完成まで待てばいいです。
それで、ソフトの操作
- 動画を追加
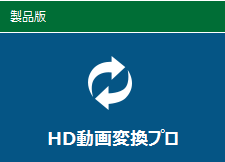
「HD動画変換プロ」というモジュール(機能)を選択すれば、変換画面に入ります。「ビデオを追加」をクリックして、変換したい動画を選択
又は、動画の保存先から、ソフト画面の中央にドラッグすることもできます。
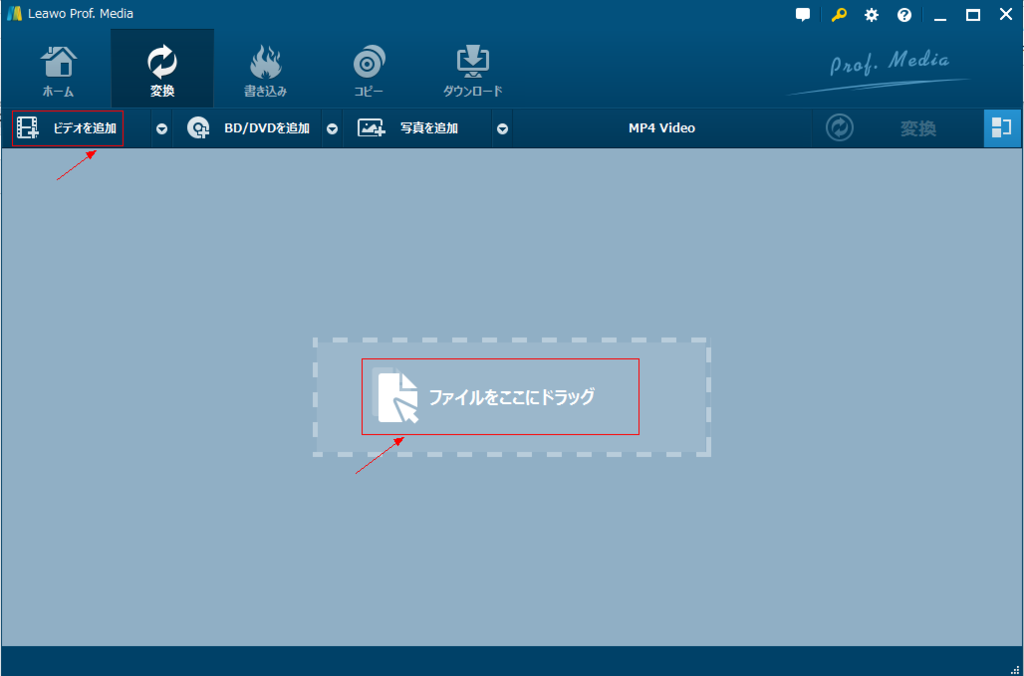
2. 動画編集(必要であれば)
「ビデオの上に鉛筆」のようなアイコンは「編集」ボタンです。クリックすれば、編集画面が出てます。
編集画面では、5種類の編集ができます。
トリム:開始時間と終了時間を設定、動画の一部分だけ抽出
透かし:ロゴなど、自分だけの透かしを追加、印をつける
切り抜き:動画の画面を切り抜き、部分拡大
効果:明るさ、再度や音量等を調整
3D:2D動画(一般動画)に3D効果を追加
「切り抜き」を例にして説明
方法:
「オリジナルプレビュー」画面内の点線四角形を切り出したいシーンにドラック
又は、下部の「左から」、「上から」と「サイズ」の数字を設定
その後、拡大方式を選択。
編集が終了後、「保存」をクリック
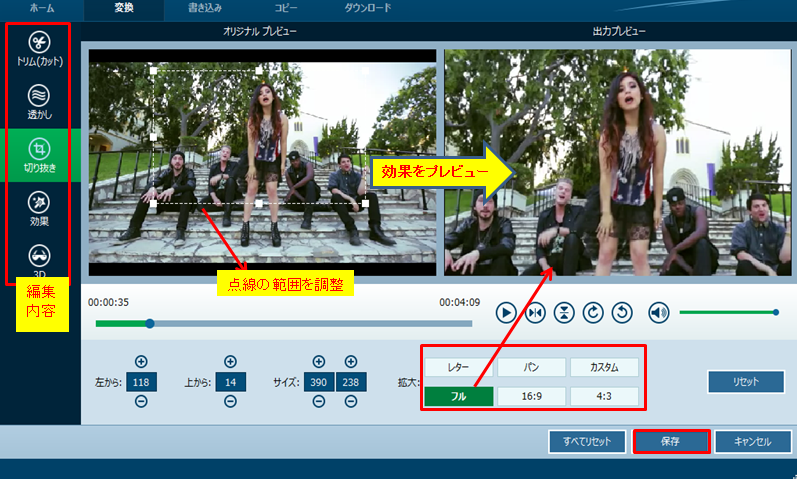
3.出力形式を設定/調整
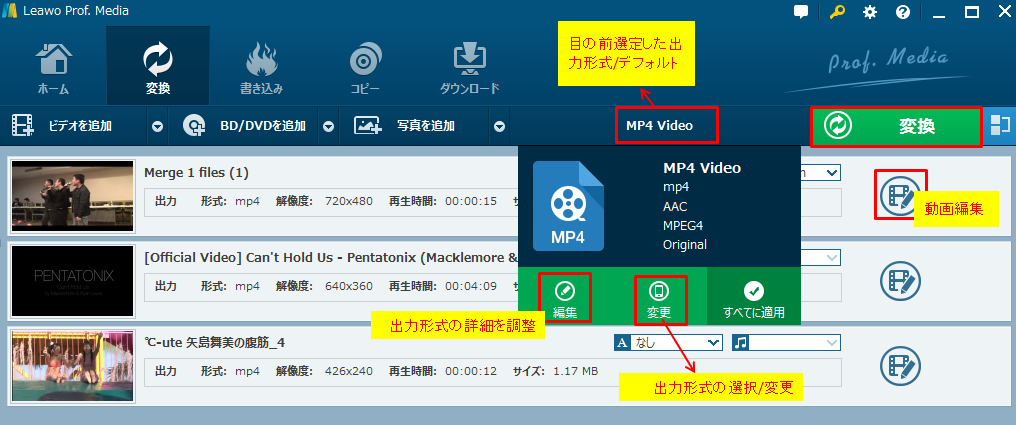
まずは、「変更」ボタンをクリックして出力形式を選択
(キャプチャのように、すでにmp4を選定した場合は変更する必要はありません)
すると、プロフィール画面がでます。
「フォーマット別」タブで「MP4 Video」を、又は、「端末別」タブで「iPhone6,,6s,plus」を選択すればokです。
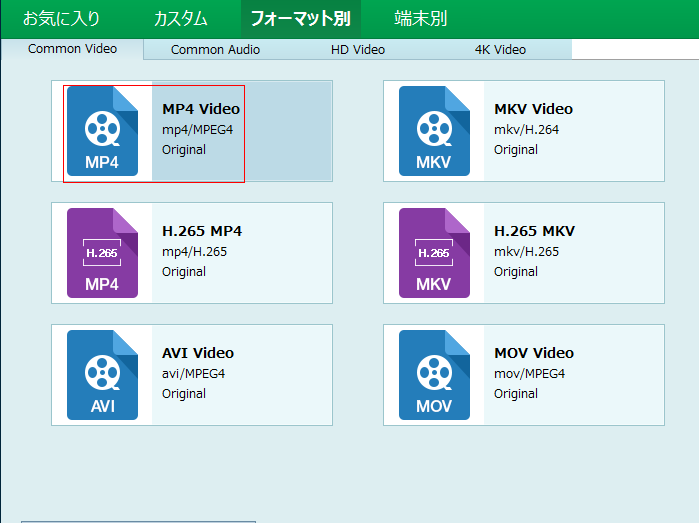

「編集」をクリックすれば、出力プロフィールの調整ができます。お好きにビットレートなどの詳細設定が可能です。筆者なら、オリジナルのままに設定するのがお薦めです。
これで、設定や編集が終わります。最後に、メイン画面の「動画変換」ボタンをクリックすれば、変換が開始します。出力形式、プロフィールの設定値及び出力ファイルの大きさによって、変換時間が違います。
これで終わりです。